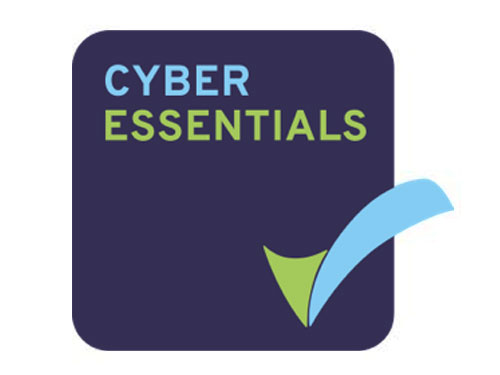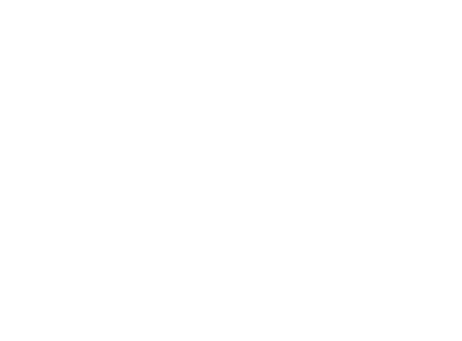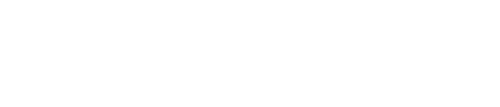Dynamics 365 Business Central adoption is growing steadily among both small and large companies making the switch to the cloud.
While the on-premise version still has many customers (old and new) worldwide, the cloud version (SaaS) is constantly attracting more users.
A cloud-based ERP has lots of advantages over traditional on-premise architecture, and customers are beginning to understand this. Some advantages that I want to emphasize here are:
- Access anywhere: you can access a cloud-based ERP from any browser or any enabled device with an internet connection.
- Security: applications that run on Microsoft’s datacenter in the cloud offer state-of-the-art security software, intrusion detection, geographically distributed servers, and backup and failover capabilities that are typically beyond the resources of the standard small and mid-sized company.
- Lower IT costs: with a SaaS-based ERP, you don’t have to buy, maintain or upgrade your hardware and software infrastructure for running your business.
- Easy upgrade process: with a cloud-based ERP, all the software upgrades are managed automatically and released on a pre-defined schedule. You don’t need to worry about the upgrade process; just decide when you want it.
- Scalability: a cloud-based ERP can adapt its resources according to business needs, giving you immediate access to more storage, more environments, more power as and when you require it
When talking about a cloud-based ERP, I always recommend checking out the solution provider behind the cloud platform. If you want a reliable business in the cloud, you need a reliable cloud platform, and Microsoft, with its Azure platform, is a leader in the cloud market.
With Microsoft and Dynamics 365 Business Central in the cloud you’re natively connected with a large set of services like Power Platform, BI, Artificial Intelligence, Microsoft 365 and more, meaning they don’t have to be manually integrated.
There are many reasons why Dynamics 365 Business Central is a leader in the cloud-based ERP space. Here are just a few:
- Flexible and easy to customize for both end users and developers
- Lots of add-on applications and verticalizations available, with many accessible through the AppSource marketplace
- Natively integrated with other Microsoft products
- Can be easily integrated with third-party applications
- Large developer community to turn to for support and advice
- State-of-the-art platform administration and security
- Regular updates delivering new features and fixes every month
Starting your Dynamics 365 Business Central journey
If you’re new to ERP or are just kicking off your ERP project, Dynamics 365 Business Central’s SaaS edition is a great choice, and you can get started fast.
Just activate a cloud tenant with the localization you want (the service includes both the infrastructure, hosting, and the license to use the product, which usually comes in the form of a monthly subscription) and start working on your brand new ERP system.
Activation of an ERP system requires minutes instead of weeks now that the SaaS version is available.
Things can get more complicated if you want to migrate from a different ERP system to Dynamics 365 Business Central in the cloud. In this case, you’ll want to preserve data and sometimes customizations too.
Possible scenarios here include:
- Migration from a non-Microsoft ERP
or
- Migration from Dynamics 365 Business Central on-premise (with extensions)
- Migration from Dynamics NAV or Dynamics 365 Business Central on-premise (C/AL language)
- Migration from Microsoft Dynamics GP
Migrating from a non-Microsoft ERP
In my experience, migrating from a non-Microsoft ERP to Dynamics 365 can be complex and simple at the same time: simple at the application layer because you’ll be starting with a clean slate; complex in terms of data migration because you don’t have automated tools to do this.
In this scenario, you need to:
- Evaluate the standard Business Central processes and decide whether they fit your needs
- Adapt your business processes to align with the ERP processes wherever possible (I always recommend doing this, as it can help you achieve your business and your project goals)
- Document any customizations you need to replicate in Dynamics 365 Business Central
- Plan a data migration strategy—never start by saying “I want to migrate it all” but instead outline what data you need to migrate to the new system and then plan a phased data migration that will be reliable and efficient
Data migration can be achieved using built-in tools like Configuration Packages or, better still, by using custom tools that rely on Business Central APIs for data loading.
Migrating from Dynamics 365 Business Central on-premise (with extensions)
If you’re currently using a supported on-premise version of Dynamics 365 Business Central, with extensions created with the AL language, you’re on the right path for a complete cloud migration.
Right now, you can migrate to Business Central online from on-premise versions 14, 15, 16, and 17. Alternatively, you can upgrade to the current version and then migrate to the cloud.
To verify that you’re running on a version that supports this migration, head to the Business Central administration center, open the environment you intend to migrate your data to, and then choose the Apps action. Make sure that these apps have the latest updates installed:
- Intelligent Cloud Base
- Business Central Intelligent Cloud
If you’re migrating from an earlier supported version, you must also make sure that the following apps are updated:
- Business Central Cloud Migration – Previous Release
- Business Central Cloud Migration – Previous Release [code for your country-specific version]

Microsoft’s Cloud Migration Tool replicates all the data you have in Dynamics 365 Business Central on-premise to the corresponding tables in the cloud instance. Table objects have a property called ReplicateData (default = Yes) that’s used to decide what tables must be migrated.
Suppose you don’t want to replicate data for some tables. In that case, you can set ReplicateData to No (if you own the extension that contains the tables in question), or you can uninstall the extension on the online tenant.
The migration process uses the Azure Data Factory (ADF) to migrate the data between databases directly, meaning it does not look at any permissions within the applications you are transferring data between, only SQL permissions.
Data is migrated table by table, and successes and failures are tracked for each table. If a table fails to migrate, the error will be flagged, and the migration moves on to the next table until completed.
Here’s a summary of all possible migration paths:

Data is migrated using an Azure service called Azure Data Factory (ADF). ADF is a service that is always running within the Business Central online service manager.
When you start the cloud migration, a data pipeline is created in the ADF service so that data can flow from your on-premises solution to your Business Central online tenant.
Migrating from Dynamics NAV or Dynamics 365 Business Central on-premise (C/AL language)
This is the most challenging migration path. If you’re using an old solution based on the C/AL platform (no extensions), you first need to recreate all your customizations as extensions with the AL language.
You can upgrade to Business Central online from supported versions of Dynamics NAV on-premises, provided that your application customizations are handled by extensions. Any data from tables with code customizations cannot be carried forward from Dynamics NAV.
In this scenario, the migration process consists of two main steps:
- Upgrade from Dynamics NAV to Business Central using Microsoft’s tools described here
- Convert non-standard functionalities and customizations to apps and per-tenant extensions
- Run the cloud migration tool as outlined in the previous section
The upgrade process in the first point depends on different factors, such as the version of Dynamics NAV that you are upgrading from, and the degree to which your solution differs from the standard version of Dynamics NAV.
The mains tasks range from converting the database to upgrading application code and data.
My recommendations for the process outlined in the second point are:
- Rewrite your solutions with per-tenant extensions and/or AppSource apps if you have add-ons
- Write code with cloud and extensibility in mind
- Don’t rewrite functionalities “as-is” but instead try to adapt your custom processes to standard processes and reduce the customizations as much as possible
- Carefully analyze your entire solution architecture
Migrating from Microsoft Dynamics GP
If you’re still on Dynamics GP and want to be “future ready,” you should start planning a migration to Business Central. As Microsoft states in the Application and System Features Guide for Microsoft Dynamics GP 2018 R2:
“While Microsoft continues to support their NAV, GP, and SL deployments, these customers can choose when they want to transition to Dynamics 365 Business Central, as a perfect match for their businesses. Dynamics GP and Dynamics SL will continue to receive product improvements and updates, but the most benefit to these customers comes from upgrading to Dynamics 365 Business Central.”
Remember, Dynamics GP is not cloud-ready, and there are no plans for a SaaS version, so you should consider upgrading your solution and business process implementations.
Dynamics 365 Business Central has an assisted setup that helps you migrate data from Dynamics GP to Business Central online. The new migration engine allows you to work with large databases and large history tables (> 1 GB).

How other users are migrating to Business Central
Microsoft recently conducted an analysis of tenants who used its data migration tools in the past few months.
The breakdown of products users were migrating from looks like this:

Drilling down into which versions of Business Central users were migrating from, we can see that most data migrations to Business Central online are coming from version 14 of the product—this means that many of these users are migrating from Dynamics NAV.

Tips for migrating data to Business Central online
As mentioned previously, data migration is a task that must be carefully analyzed and evaluated. Here are a few things to note before planning your move to Business Central online.
There are no restrictions on the type of data that can be migrated. In the current version of Business Central, the migration tool is limited by default to migrate databases up to 80 GB. If your database is larger than 80 GB, it’s recommended that you reduce the number of companies that you are migrating data for.
You can specify which companies to include in the migration in the assisted setup wizard. If you want to add more companies after the first selection of companies, you can add additional companies in the Cloud Migration Management page in Business Central online.
Remember that only tables available in both your on-premises solution and your Business Central online tenant will be migrated. Any customization must be made into an extension and installed on both your on-premises solution and your Business Central online tenant to be replicated.
Data migration is one-way (from on-premise to online).
Avoid running several migrations of the same on-premise database to different online environments at the same time. Also, try not to migrate data from several on-premise databases into the same online environment simultaneously; migrate data sequentially.
When your data migration is completed, it’s recommended that you disable cloud migration by using the Disable Cloud Migration action on the Cloud Migration Management page. This action properly disengages the synchronization and cleans up the Azure Data Factory resources deployed for this migration.
For many Dynamics users, moving your ERP system to Business Central online is a question of when not if. While you do have options for the short term, the most realistic approach is to expect that you will need to upgrade within the next few years.
Now is the right time to plan, budget, and start researching a viable product and partner to help you with this process.

Stefano Demiliani is a Microsoft MVP in Business Applications, a Microsoft Certified Solution Developer, a Certified Azure Solution Architect, and a long-time expert on many Microsoft technologies.
He currently works as CTO for EID/Navlab, one of the largest Microsoft partners in Italy. Stefano is also a trainer for Microsoft and a frequent speaker at European IT conferences and events.
He’s authored many bestselling IT books, is the moderator of the Microsoft Dynamics 365 ERP Community, and was recently recognized as one of the world’s top Microsoft Dynamics influencers.
Want to see the latest Dynamics salaries?
Get the inside track on compensation, market trends, and desirable skills in the Dynamics ecosystem with our Microsoft Dynamics Salary Survey.